Welche Optionen stehen mir von der Startseite aus zur Verfügung? Wie funktioniert die Verwaltung der Vergleichsrechner? Wie hinterlege ich die Produktgeberdaten? Wo wird die Dunkelverarbeitung aktiviert?
Hier erhalten Sie einen Einblick in die unterschiedlichen Bereiche des Admin Dashboards:
Vergleichsrechner
Serviceversprechen Emailadressen
Lesen Sie alles über die Bearbeitung in unserem Artikel: Backoffice über die Thinksurance Plattform
Checkliste
Optionen
Unter dem Punkt Optionen erfolgt die Auswahl der Tarifrechner sowie das hinterlegen von Produktgeberdaten. Außerdem können hier accountspezifiche Tipps & Rabatte sowie zentrale Einstellungen für die Ansicht in der Advisory Suite vorgenommen werden.
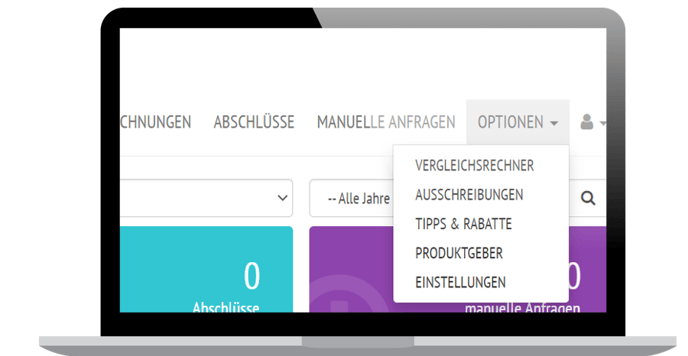
💡Der Reiter Optionen ist nur für Sie als Account Admin sichtbar. Für andere Usertypes wie z.B. den Pool Sales Usern werden diese nicht angezeigt. Wenn Sie mehr über die unterschiedlichen User Types und deren Rollen und Rechte erfahren möchten, lesen Sie hier weiter.
Wie kann ich Vergleichsrechner für Vermittler aktivieren oder deaktivieren?
Unter dem Punkt Vergleichsrechner sehen Sie alle verfügbaren Gesellschaften und ihre jeweilig angebotenen Sparten. Sie können hier frei wählen und je nach Anbindung und Fokus die Produktlandschaft für Ihre Vermittler gestalten.
💡Achten Sie bitte darauf, das für jeden aktivierten Vergleichsrechner auch der jeweilige Produktgeber hinterlegt sein muss.
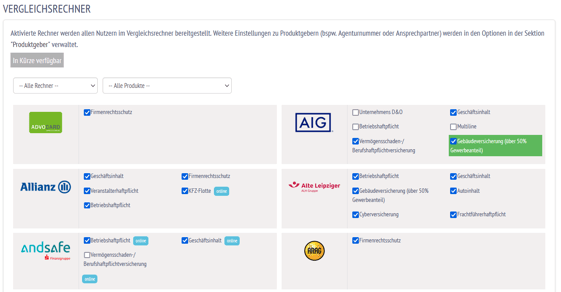
Hinweise zu dem Vergleichsrechner:
Grün markiert bedeutet, dass dieses Produkt neu auf der Plattform ist.
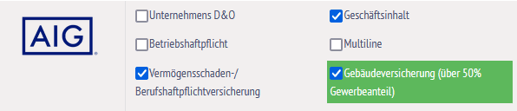
"Online" steht dafür, dass für dieses Produkt die Dunkelverarbeitung möglich ist.
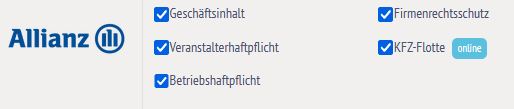
Um die Dunkelverarbeitung aktivieren zu können, müssen Sie bei den Produktgebern bei "Antrag an Produktgeber senden" einen Haken einsetzen: Mehr dazu erfahren Sie im Abschnitt Produktgeberdaten oder unter Dunkelverarbeitung.
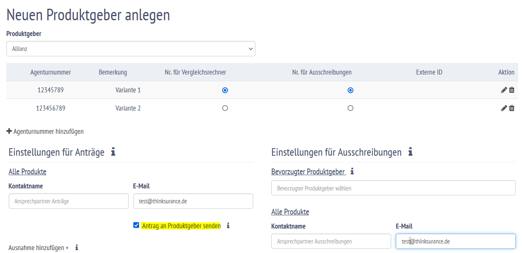
Wie dürfen Ihre Vermittler ausschreiben?
Je nach Accounteinstellung, können Sie unter dem Punkt Ausschreibungen festlegen, wie der Ausschreibungsprozess definiert wird. Es existieren drei Optionen:
1. Bearbeitung übernimmt immer der Account
2.Bearbeitung übernimmt immer der Vermittler
3. Vermittler kann zischen Eigenbearbeitung und Backoffice wählen
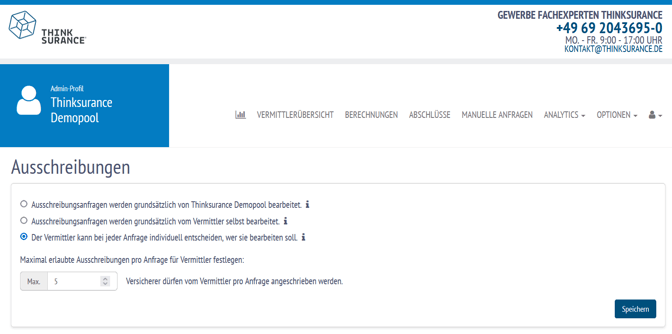
Wie kann ich Tipps & Rabatte hinterlegen?
Tipps
Tipps erscheinen im Vergleichsrechner auf der Ergebnisseite als Banner an dem jeweiligen Tarif(en). Sie dienen beispielsweise für Vertriebsaktionen oder Empfehlungen ggü. den Nutzern.
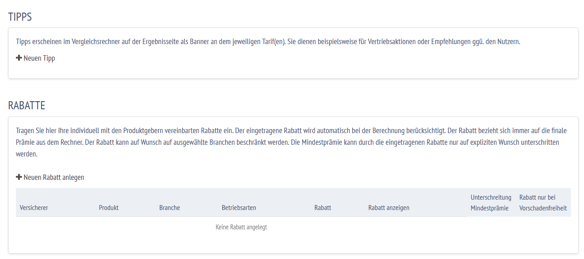
So können Sie über das + Symbol einen neuen Tipp anlegen und haben unterschiedliche Einstellungsoptionen.
Optional können auch Tipps für bestimmte Branchen oder Betriebsarten eingestellt werden.
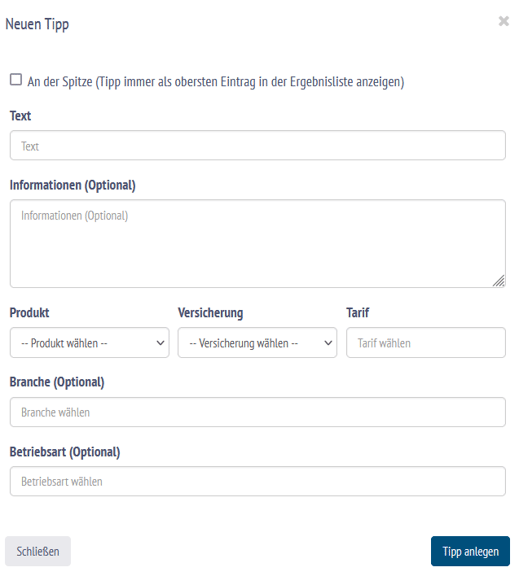
Anhand des blauen Banners, sehen sie wie der Tipp auf der Ergebnisseite aussehen für den Vermittler aussehen wird:
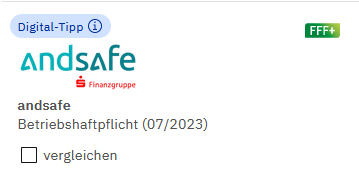
Rabatte
Tragen Sie hier Ihre individuell mit den Produktgebern vereinbarten Rabatte ein. Der eingetragene Rabatt wird automatisch bei der Berechnung berücksichtigt. Der Rabatt bezieht sich immer auf die finale Prämie aus dem Rechner. Der Rabatt kann auf Wunsch auf ausgewählte Branchen beschränkt werden. Die Mindestprämie kann durch die eingetragenen Rabatte nur auf expliziten Wunsch unterschritten werden.
So können Sie über das + Symbol einen Rabatt anlegen:
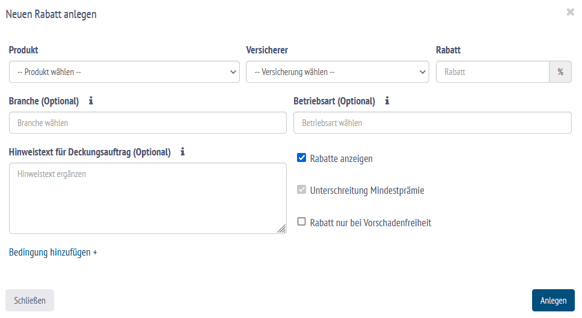
So würde der von Ihnen angelegte Rabatt auf der Ergebnisseite aussehen:
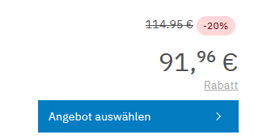
💡Über den Punkt "Rabatt anzeigen" können diese auch auf der Ergebnisseite verborgen werden.
Wie hinterlege ich Produktgeber und worauf soll ich dabei achten?
Unter dem Punkt Produktgeber können Sie alle Informationen zu Ihren bevorzugten Produktpartnern im Rechner als auch für Ausschreibungen hinterlegen.
So können Sie über das + Symbol einen neuen Produktpartner anlegen oder über den Stiftsymbol die Produktgeberdaten ändern: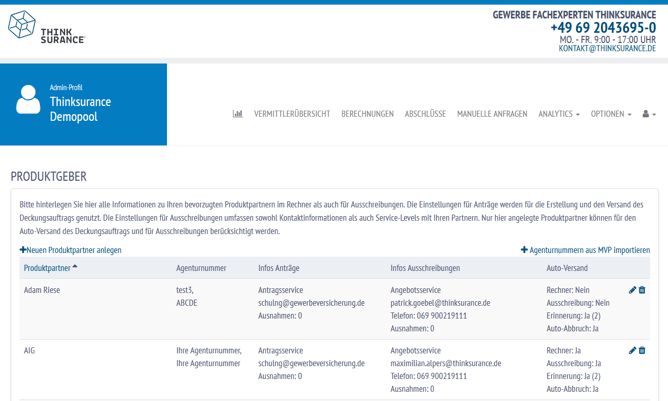
Über ein Dropdown Menü, können Sie zuerst den anzulegenden Versicherer auswählen.
Je nach Gesellschaft, werden bereits Emailadressen vor befüllt. Diese stammen aus unseren Service Level Agreements und werden von uns empfohlen. Natürlich können Sie diese jederzeit durch Ihre Kontaktadressen ersetzen.
Nach Auswahl der Gesellschaft, können Sie Ihre Agenturnummer oder auch mehrere Agenturnummern hinterlegen.
Achten Sie hier bitte auf eine korrekte Eingabe, da Immer mehr Versicherer Ihre Tarife über einen Schnittstellenservice/Webservice integrieren und nur bei einem korrekten Format, mit dem neben der Tarifierung auch p die Aktualität der Tarife gewährleistet werden kann.
💡Weitere Informationen, können Sie im Abschnitt Dunkelverarbeitung nachlesen.
Jetzt folgen die Kontakteinstellungen für Anträge und Ausschreibungen:
Links sehen Sie die Einstellungen für Anträge, welche werden für die Erstellung und den Versand des Deckungsauftrags genutzt werden.
Die Einstellungen für Ausschreibungen umfassen sowohl Kontaktinformationen als auch Service-Levels mit Ihren Partnern. Nur hier angelegte Produktpartner können für den Auto-Versand des Deckungsauftrags und für Ausschreibungen berücksichtigt werden.
Was bedeuten die Auswahlmöglichkeiten für das "Angebote anfordern"?
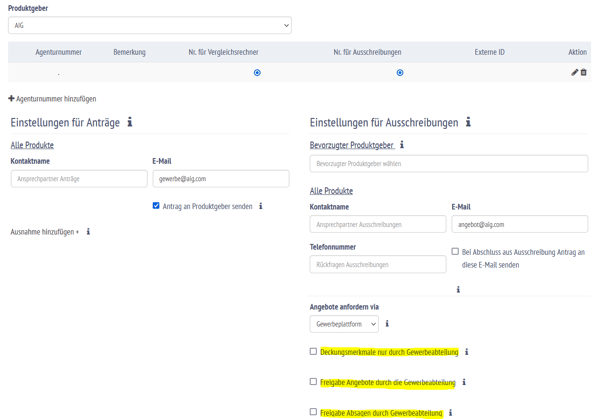
Deckungsmerkmale nur durch Gewerbeabteilung: Der Produktpartner kann stets allgemeine Tarifinformationen (Deckungssumme, Laufzeit, Preis etc.) festlegen und zugehörige Dokumente (bspw. Angebot) hochladen. Die Bearbeitung der Deckungsmerkmale (bspw. Abdeckung von Elementarschäden) durch den Produktpartner kann hier deaktiviert werden.
Freigabe Angebote durch die Gewerbeabteilung: Online eingereichte Angebote können entweder direkt für den Vermittler freigegeben werden oder von der Gewerbeabteilung zuerst komplettiert und bewertet werden bevor sie dem Vermittler bereitgestellt werden. Bei Abwahl dieser Option stehen eingereichte Angebote dem Vermittler direkt zur Verfügung.
Freigabe Absagen durch Gewerbeabteilung: Online eingereichte Angebote können entweder direkt für den Vermittler freigegeben werden oder von der Gewerbeabteilung zuerst komplettiert und bewertet werden bevor sie dem Vermittler bereitgestellt werden. Bei Abwahl dieser Option stehen eingereichte Angebote dem Vermittler direkt zur Verfügung.
Serviceversprechen / Service-Level-Agreement (SLA) bei anfragenpflichtigen Risiken / Ausschreibungen
Mit der Teilnahme am Serviceversprechen verpflichtet sich der Produktgeber folgendes Servicelevel einzuhalten:
- Abgabe von 65 % der Angebote innerhalb von 24 Stunden
- Abgabe von 80 % der Angebote innerhalb von 48 Stunden
Ausschlaggebend für die Einhaltung des Serviceversprechens ist der Versand der Ausschreibung an die entsprechende E-Mail Adresse beim Produktgeber.
|
Versicherer |
Antrag |
Ausschreibung |
|
Advocard
|
nachricht@advocard.de
|
thinksurance@advocard.de
|
|
AIG
|
gewerbe@aig.com
|
angebot@aig.com
|
|
Alte Leipziger
|
vertriebsservice-sach@alte-leipziger.de
|
vertriebsservice-sach@alte-leipziger.de
|
|
AndSafe
|
antrag@andsafe.de
|
thinksurance@andsafe.de
|
|
ARAG
|
msc@arag.de
|
msc@arag.de
|
|
Bayerische
|
-
|
gewerbe.underwriting@diebayerische.de
|
|
Dialog
|
thinksurance@dialog-versicherung.de
|
thinksurance@dialog-versicherung.de
|
|
ERGO |
OnlineAntragSach@ergo.de |
OnlineAusschreibungSach@ergo.de |
|
Inter |
Maklerservice-Gewerbe@inter.de |
Elektronik-, Maschinenbruch-, Bauleistung-, Photovoltaik und Montageversicherung:
|
|
Rhion |
gewerbe.sach.vertrag@rhion.digital |
Inhalt, Gebäude, Betriebsunterbrechnung: gewerbe.sach.angebot@rhion.digital Betriebs- und Berufshaftpflicht, Umweltrisiken, Gruppenunfall: |
|
Signal Iduna |
Maklerdirektion Nord/Ost (Hamburg) nordost.sachgewerbe@signal-iduna.de
|
Maklerdirektion Nord/Ost (Hamburg) nordost.sachgewerbe@signal-iduna.de |
|
Volkswohl Bund / prokundo |
vertragvbs@volkswohl-bund.de |
angeboteVBS@volkswohl-bund.de |
|
Waldenburger |
angebot@waldenburger.de |
|
|
Zurich |
deb.deckungsaufgaben@zurich.com |
angebote@zurich.com
|
Checkliste
- Check der Profildaten/-Einstellungen („Ihr Profil“)
- Allgemeine Informationen (Logos und Dashboard-Bild)
- Geschäftsinformationen
- Kontaktinformationen Gewerbe (Emailadresse, Rufnummer als Kontakt für die Berater)
- Abstimmung der Email Signatur
- Einstellungen in den Optionen
- Aktivierung/Abgleich der Vergleichsrechner
- (Anpassung des Ausschreibungsprozesse) / optional
- Einstellen von Tipps&Rabatten
- Einpflegen der Produktgeberinformationen
- Allgemeine Einstellungen
Vermittlermanagement
Wie kann ich einen neuen Vermittler anlegen?
Sie gelangen zu den Vermittlerdaten über „Vermittlerübersicht“ oder „aktive Vermittler“.
Über Suche können Sie einzelne Vermittler-/innen filtern nach ID, Namen oder der Email Adressen.
Die Anlage neuer Vermittler erfolgt dann über das + Symbol:
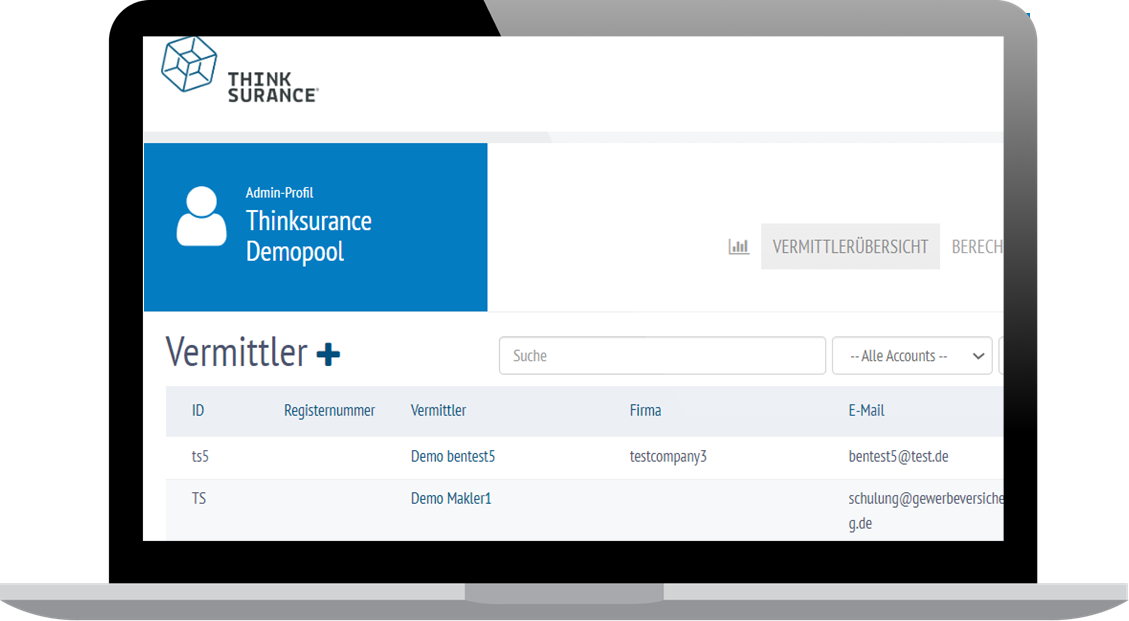
Nun öffnet sich ein Feld zur Eingabe der Vermittlerdaten. Um einen aktiven Account anzulegen muss im Feld "Aktiv" ein Haken gesetzt werden. Über den registrieren Button fügen Sie den Vermittleraccount hinzu.
Wichtig ist, dass die E-Mail-Adresse des Vermittlers nicht bereits im Account existiert. Dies könnte sonst zu Komplikationen im Login führen.
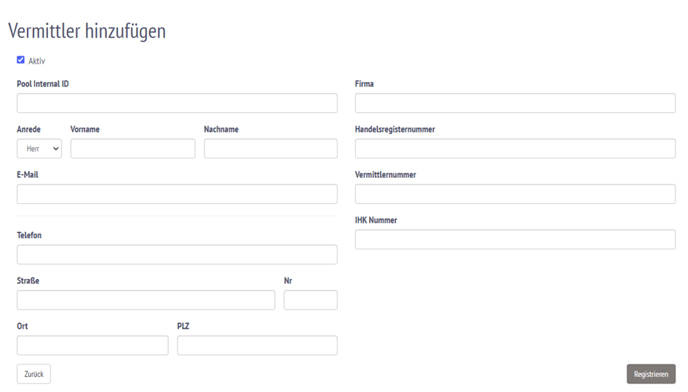
⚡Achtung! Sollten Sie eine MVP/CRM Anbindung nutzen, ist das System maßgeblich und die Vermittlerdaten werden daraus in das Adminportal übertragen und bei Änderungen überschrieben.
Wie vergebe ich ein Passwort für einen neuen Vermittler?
Im nächsten Schritt wird Ihnen direkt der neu angelegte Vermittler angezeigt. Um nun ein neues Passwort zu vergeben, klicken Sie auf das „Stiftssymbol“. Sie können das Initial-Passwort, oder auch ganze einfach ein neues Passwort vergeben, indem Sie das Häkchen bei „Neues Passwort“ setzen.
![]()
⚡Achtung! Wenn Ihre Vermittler nicht über ein MVP abspringen, benötigen diese für den Login neben dem Passwort auch den Link zum Login.
Nachdem Sie das Passwort über „Speichern“ bestätigt haben, befinden Sie sich wieder in der Vermittlerübersicht. Um die Zugangsdaten an den neu angelegten Vermittler-/in zu versenden, können Sie jetzt den betreffenden Zugang über die Suchmaske herausfiltern.
Über diese Funktion, können Sie auch neue Passwörter für Vermittler vergeben, falls Probleme beim Login auftreten.
Autologin in Vermittleraccount
Über das Augensymbol neben dem jeweiligen Vermittlernamen können Sie direkt in die jeweilige Beratungspalttform abspringen. Dieses führt Sie automatisch in die Vermittleransicht, in welcher Sie die Beratungen und Kunden einsehen können.
Berechnungen
Detailanzeige und Autologin
Über den Reiter Berechnungen kommt man in die Übersicht aller Berechnungen, die seit Erstellung des Firmenaccounts getätigt wurden. Hier wird ID, Datum, Vermittler, Kunde, Produkt und Gewerbe angezeigt. In der Kopfzeile gibt es die Möglichkeit Berechnungen gefiltert rauszusuchen oder sich eine Excel-Export-Datei zu ziehen. Über das Streifensymbol (unter Weiter) können Sie sich die Risikodetails zur Berechnung anzeigen lassen. Über das Auge springen sie wieder in die Advisory Suite des Vermittlers ab, laden allerdings dieses Mal direkt in der ausgewählten Beratung. Das Löschen einer Beratung erfolgt über das Mülleimersymbol.
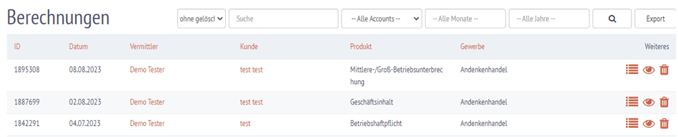
Abschlüsse
Details anzeigen und Dokumente abrufen
Auch für die Abschlüsse gibt es einen eigenen Reiter. Hier erhält man erneut einen Überblick über die getätigten Abschlüsse. Diese kann man ebenfalls in Kopfzeile gefiltert durchsuchen. Zunächst werden ID, Datum, Vermittler, Kunde, Produkt, Versicherer, Gewerbe, Status und Jahresprämie angezeigt. Über das Streifensymbol bekommt man Auskunft über die Risikoerfassung des Kunden. Rechts neben dem Streifensymbol befindet sich ein Dokumentensymbol. Hier lassen sich alle wichtigen Beratungsdokumente abrufen.
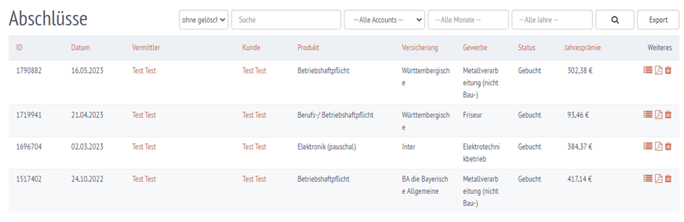
Manuelle Anfragen/Ausschreibungen
Im Reiter Manuelle Anfragen bekommt man die Übersicht über alle Ausschreibungen. Ähnlich wie bei den Berechnungen sieht man zunächst generelle Infos zu den Ausschreibungen. Zum Bearbeiten einer Ausschreibung klickt man auf die kleine geöffnete Mappe auf der rechten Seite.
Die Filteroptione erleichtern das Erstellen von Exporten.
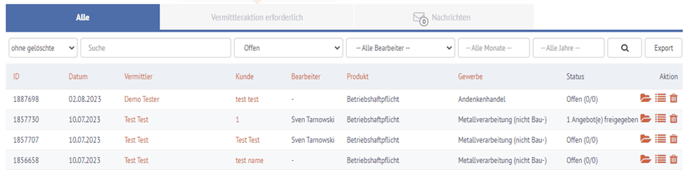
💡Wenn sie mehr Informationen im Umgang mit manuellen Ausschreibungen benötigen, lesen Sie gerne unseren Artikel Backoffice in der Thinksurance Plattform
Einstellungen
Unter dem Punkt Einstellungen erfolgt die Einstellung zu Nutzer-Logos, Ergebnisseite für Vermittler sowie Vermittler Profil. Dadurch können Sie bestimmte Einstellungen für Ihre Vermittler festlegen. Die Beschreibungen zu jeweiligen Entscheidungen werden in der Ansicht dargestellt:
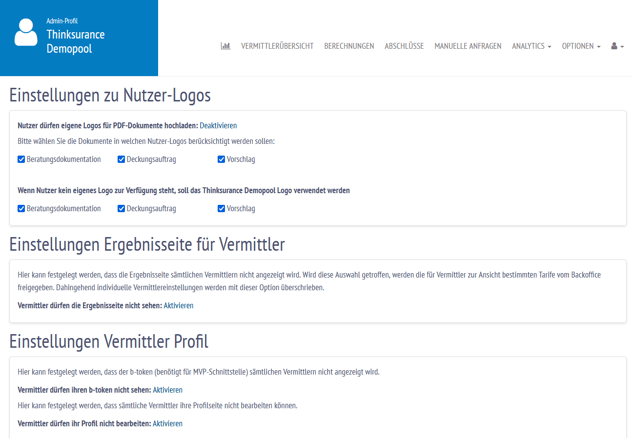
E-Mail-Signatur
Unter dem Menschensymbol, haben Sie außerdem die Möglichkeit, Ihre E-Mail-Signatur anzupassen:
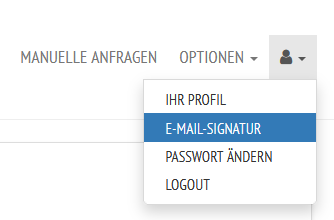
Klicken Sie dafür auf das Aktualisieren. Somit können Sie Ihre E-Mail-Signatur in das Textfeld einfügen:
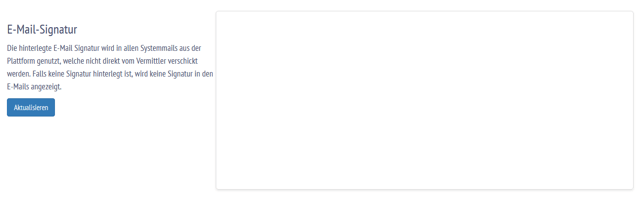
💡Die hinterlegte E-Mail Signatur ist keine persönliche E-Mail Signatur, sondern wird in allen Systemmails aus der Plattform genutzt, welche nicht direkt vom Vermittler verschickt werden. Falls keine Signatur hinterlegt ist, wird keine Signatur in den E-Mails angezeigt
Bei Fragen, wenden Sie sich an Ihren Ansprechpartner oder an support@thinksurance.de